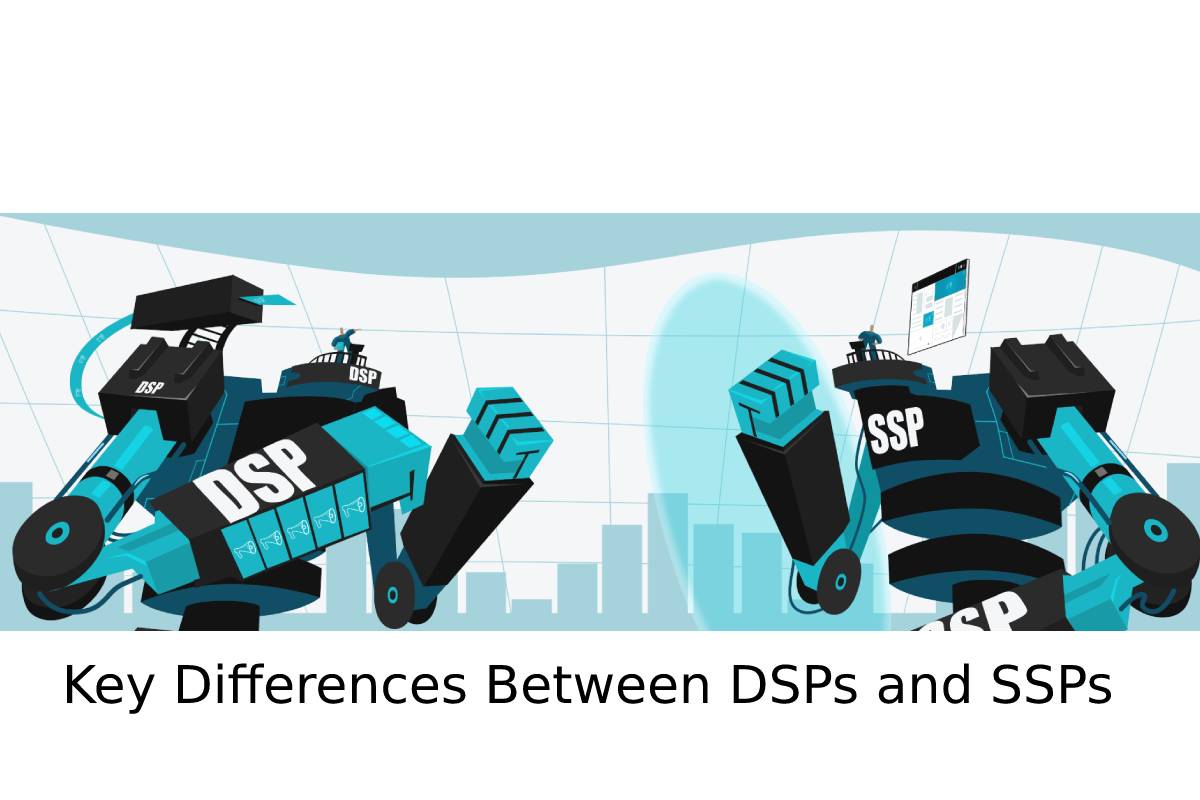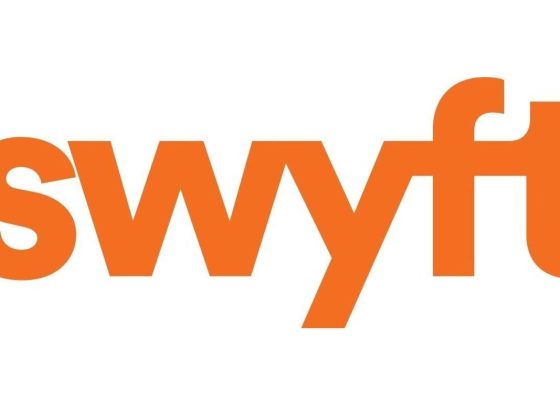Table of Contents
Windows 10x
Windows 10X is a spin-off of Windows 10, designed specifically for dual-screen devices. Microsoft’s hardware event in October 2019 was full of astonishments.
The Superficial Pro 7 and Surface Laptop 3 were joined by the Surface Pro X, a new device with its processor inside.
However, arguably the most exciting new features were the Surface Duo and the Surface Neo, two dual-screen folding devices. While the Duo will come with Android, the Neo will ship with a modified Windows known as Windows 10X.
So what is Windows 10X exactly?
- It’s a new version of Windows exactly designed for dual-screen devices, although it will work on single-screen devices as well.
- It’s not Windows 10, although it sounds and looks like a new version of that operating system.
- It isn’t evident because Windows 10 already supports dual displays, but as you’ll see, Windows 10 isn’t suitable for the kind of small-screen portable devices we’re talking about.
- They are the next cohort of mobile PCs, designed to be used in conjunction with the existing desktop.
When will Windows 10X be available?
- Windows 10X was initially expected to debut on Microsoft’s Surface Neo towards the end of 2020, before making its way among third-party manufacturers soon after.
- However, in response to product delays caused by the coronavirus pandemic, the software will be available much sooner for laptop and PC users.
- An official blog post announced Microsoft’s intention to roll out Windows 10X on single-screen devices initially, before its arrival on the Surface Neo and other dual-screen PCs. This news will inevitably delay its release until 2021.
What’s new in Windows 10X?
A new user boundary, the Surface Neo, is one of these new devices. It has two 9-inch screens, so it’s a bit like two tablets joined together with a hinge. Except it’s much more than that.
Laterally with a stylus, you can use a magnetic keyboard with the Neo. It can be placed on
top of one of the screens, leaving a stripe that is about a quarter of the screen visible.
Microsoft calls it the “Wonder Bar” because it can display a mini version of an application, an emoji panel, as well as reserve an area that you can use as a trackpad to control a mouse pointer.
When both shades are visible, you can choose to run a different app on each (a web browser and Word, for example) or have a single app span across both screens in a smart way other than just zoom to fill. Space.
A new start menu:
- The Windows 10X also has a new start menu that looks a bit like a search engine’s home page: a search bar at the top.
- Links to apps at the bottom, and the documents and web pages to be accessed. have recently been accessed. Here it spreads across the two screens of the Lenovo ThinkPad X1 Fold.
Also Read: How Much is Apple Tv? – Apple TV + Catalog, Cost, and More